앞에 글에서 언급한 LibreNMS를 설치하기 위한 여러 방법 중 우선 가장 심플하고 빠른 방법을 살펴 보도록 하겠습니다.
현재 LibreNMS에서 제공하는 가상머신 이미지는 VirtualBox용 OVA이미지만을 제공하고 있습니다. 이 이미지를 사용하려면 당연히 VirtualBox를 먼저 인스톨 해야겠지요.
(1) VirtualBox 다운로드 및 인스톨
아래 링크를 참고하여 VirtualBox를 다운로드 후 인스톨 합니다.
설치에 특별히 어려운 사항은 없고 Default 값으로 설치하면 됩니다.
Oracle VM VirtualBox
Welcome to VirtualBox.org! News Flash Important May 17th, 2021We're hiring! Looking for a new challenge? We're hiring a VirtualBox senior developer in 3D area (Europe/Russia/India). New November 22nd, 2021VirtualBox 6.1.30 released! Oracle today released a
www.virtualbox.org
(2) LibreNMS VM용 이미지 다운로드
이제 VirtualBox 설치가 다 되었으면 이제 github 사이트에서 VirtualBox용 설치 이미지를 아래 링크를 통해 다운 받습니다.
https://github.com/librenms/packer-builds/releases/tag/21.2.0
Release 21.2.0 · librenms/packer-builds
21.2.0 Changelog: https://community.librenms.org/t/21-2-0-changelog/14847 New Ubuntu 20.04 scripts contributed by @AndrewPiroli . No updated scripts for CentOS.
github.com
위 링크로 들어가면 아래 그림처럼 librenms-ubuntu-20.04-amd64.ova 파일을 다운로드 합니다. 약 1.5GB 사이즈 이네요.

(3) LibreNMS VM용 설치
LibreNMS용 VM 이미지 다운로드가 끝났으면 이제 바로 설치에 들어가 보도록 하겠습니다.
- Oracle VM VirtualBox를 실행 시켜 줍니다.
- [메뉴] 파일 선택 후 아래 그림처런 가상 시스템 가져오기를 선택 합니다.

- 그러면 추가 창이 아래 그림처럼 생성 되면 좀전에 다운로드 받은 LibreNMS VM용 이미지를 선택하고 다음 누르시면 됩니다.

- 추가 생성되는 창에서도 가져오기를 누르시기만 하면 됩니다.
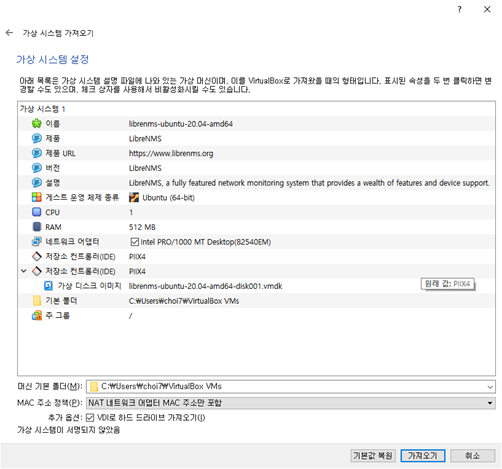
그러면 VirtualBox에서 선택된 LibreNMS의 가상 이미지를 가져 오는 화면이 뜹니다.
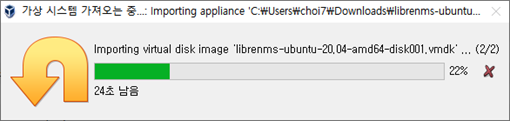
1분 미만 기다리시면 상태바가 100% 까지 되면서 LibreNMS의 이미지 로드가 완료 되겠습니다. 정말 쉽죠.
아래 그림처럼 VirtualBox에 VM이 생성되면 이제 해당 VM을 시작 시켜 주면 됩니다.
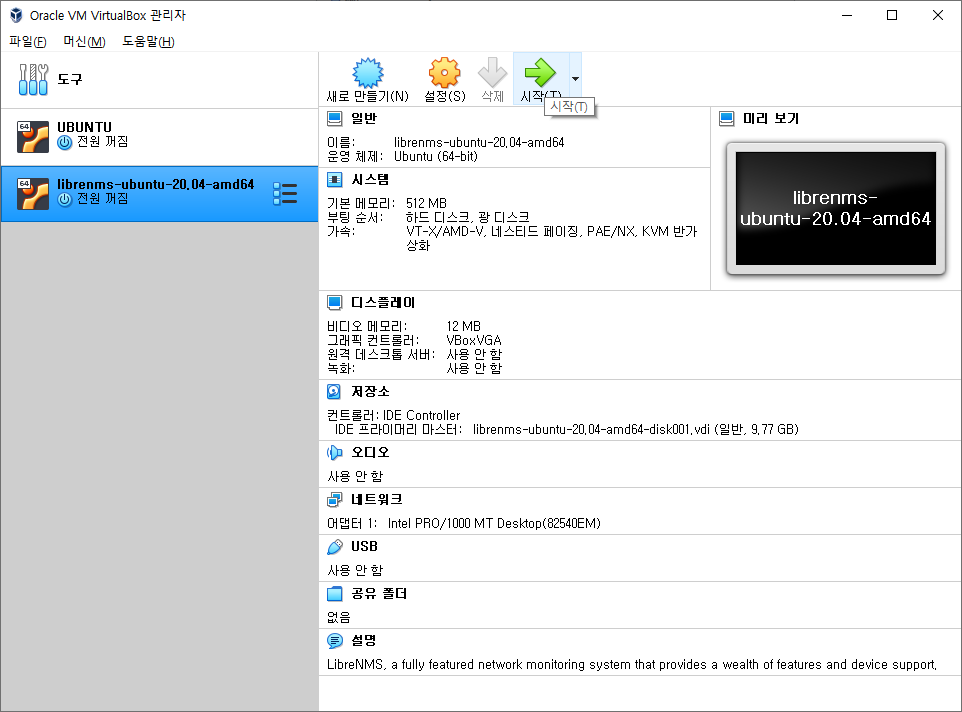
LibreNMS의 이미지를 시작하면 VirtualBox의 새 창이 뜨면서 아래처럼 표시되면 LibreNMS의 설치는 완료 되었습니다.
(4) 설치된 LibreNMS의 기본 설정 값 및 환경 정보
- 인스톨된 빌드 설정 정보
- 미국 키보드
- 기타/UTC 시간대
- 4 폴러 래퍼 스레드
- 소프트웨어
- PHP 7
- 마리아DB
- Syslog-ng
- 특징
- Oxidized 설치되었지만 구성되지 않음
- Weathermap 플러그인 활성화됨
- 결제 활성화됨
- RRDCached 활성화됨
- 서비스 확인 활성화됨
- Syslog 활성화됨
- 액세스/자격 증명
새로 가져온 VM에 액세스하기 위해 해당 포트가 컴퓨터에서 VM으로 전달됩니다(WebUI의 경우 8080, SSH의 경우 2023). VM 네트워크 구성을 변경해야 하는 경우 편집/제거하는 것을 잊지 마십시오.
- WebUI(http://localhost:8080)
- 사용자 이름: librenms
- 비밀번호: D32fwefwef
- SSH(ssh://localhost:2023)
- 사용자 이름: librenms
- 비밀번호: CDne3fwdfds
- MySQL/마리아DB
- 사용자 이름: librenms
- 비밀번호: D42nf23rewD
(5) 설치된 LibreNMS 동작 확인
웹 브라우저에서 주소창에 http://localhost:8080 를 입력해서 아래 그림이 뜨면 설치 및 동작 확인이 된 겁니다.
다음 글에는 LibreNMS에서 IT 장비를 관리 하기위한 설정 부분과 대쉬보드 생성과 관련된 내용을 다루도록 하겠습니다.
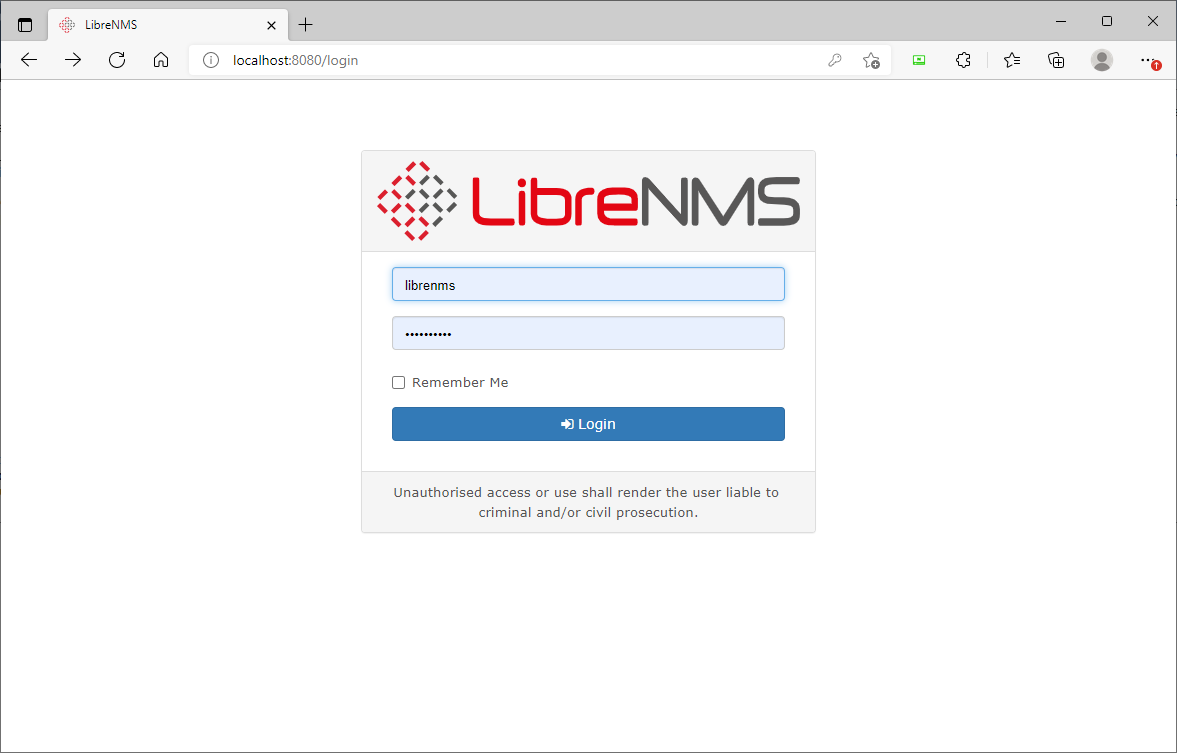
'IT 기술' 카테고리의 다른 글
| MIB 브라우저 사용법 (SNMP 모니터링) (1) | 2021.12.02 |
|---|---|
| Windows 10 에서 SNMP 기능 켜기 (0) | 2021.12.02 |
| LibreNMS 설치 종류 및 특징 (0) | 2021.12.02 |
| 멀티캐스트 테스트 TOOL "Winsend" (0) | 2021.11.26 |
| PTP 지원 랜카드 (0) | 2021.11.26 |